Adobe Premiere Pro モーションエフェクトについて
Adobe Premiere Proの使い方講座③ モーションエフェクトについて説明します

さてここからは、本格動画編集ソフトならではの少々高度な編集機能の話になります。
エフェクトコントロールパネルにはタイムライン上に配置したクリップに対するモーションエフェクトの機能があります。クリップを動画上に配置する位置、スケール(=大きさ)、角度、不透明度、タイムリマップ(速度)など高度な調整が出来、さらに「キーフレーム」を追加して動画の動きの中での高度な演出が出来ます。

作例の公園でのシーンは、ズームもせずに撮った固定画像なのですが、モーションエフェクトの機能を利用して、それぞれのアップの画像を組み入れることにします。
まずズームが開始する箇所のクリップに「キーフレームを追加」します。続いて次のクリップにもキーフレームを追加し、こちらは倍率を2 倍にしてしてさらに人物が中央に来るように位置をデフォルトのX=960 → 1680、Y=540 → 740 に設定しました。二人のシーンから瞬時に画面の中心が左上方にずれて会話している男性が中央になりました。まるで別のカットに移ったようです。
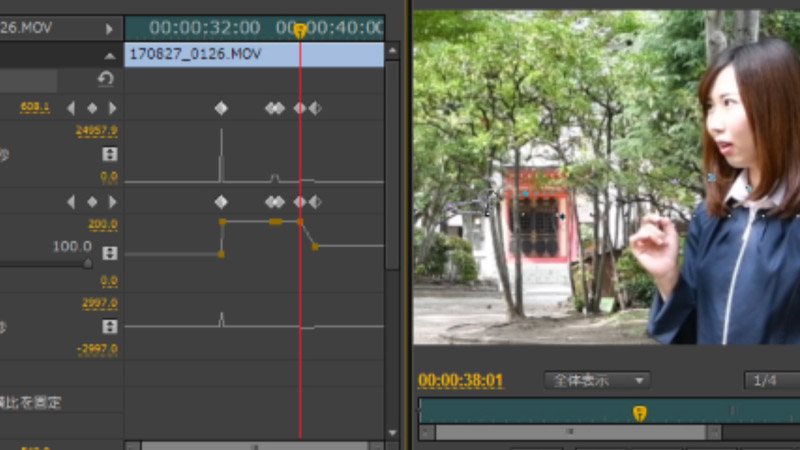
続いて女性が発言する箇所で新たなキーフレームを打ち、X=240、Y=608 に設定しました。会話中は女性が真ん中に来るわけです。
この後二人のシーンに戻るには少しだけ時間差を付けましたので、早いズームダウンをしたような効果です。キーフレームグラフ上ではスケールの変化が斜線で表されました。

モーションエファクトは静止画にも適用出来ます。次の作例はWeb 動画入門講座のプロローグシーンですが、二枚の静止画を組み合わせてモーション機能を利用して、あたかも複雑なCG アニメーションのような効果を作り出しています。
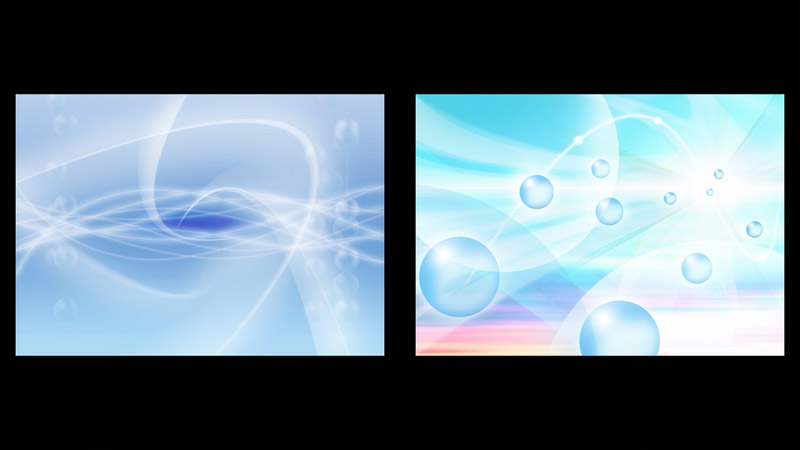
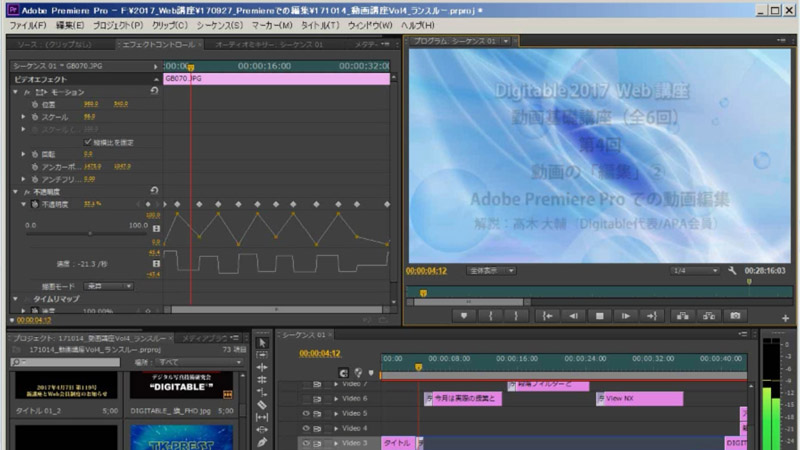
こちらの場合下地の青い線を組み合わせたような画像がゆっくり回転しており、上部の泡のような画像は「不透明度」で薄くなったり濃くなったりを繰り返しています。フレームグラフ上では複雑な山型のグラフが繰り返しています。
このページの2 つの作例とも、講座の中でご覧いただきますが、モーションエフェクトを利用して、単純な素材を効果的に演出しています
動画もご覧ください

