こんなにスゴイ!Photoshopのイコライズ機能①風景編
今回はトーンカーブだけでは出来ない、ちょっと高度な画像調整にトライします
Photoshopのイコライズ機能①風景編、ハイライト部のEqualizeです
雨天で色調のさえないお城の風景を、まるで本当に晴れた日に撮った写真としか思えない状態に!

元の画像は雨天でかなり沈んだ階調になってしまいました。
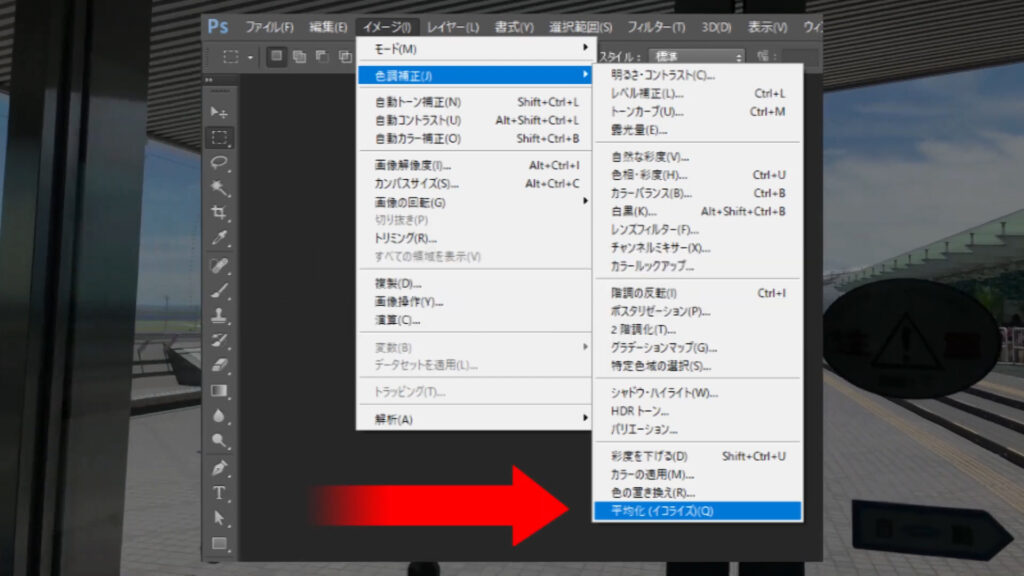
今回使うのは、色調補正のサブパレットを開くと一番下にある平均化(イコライズ)です。
では実際の作業を見ていきましょう。
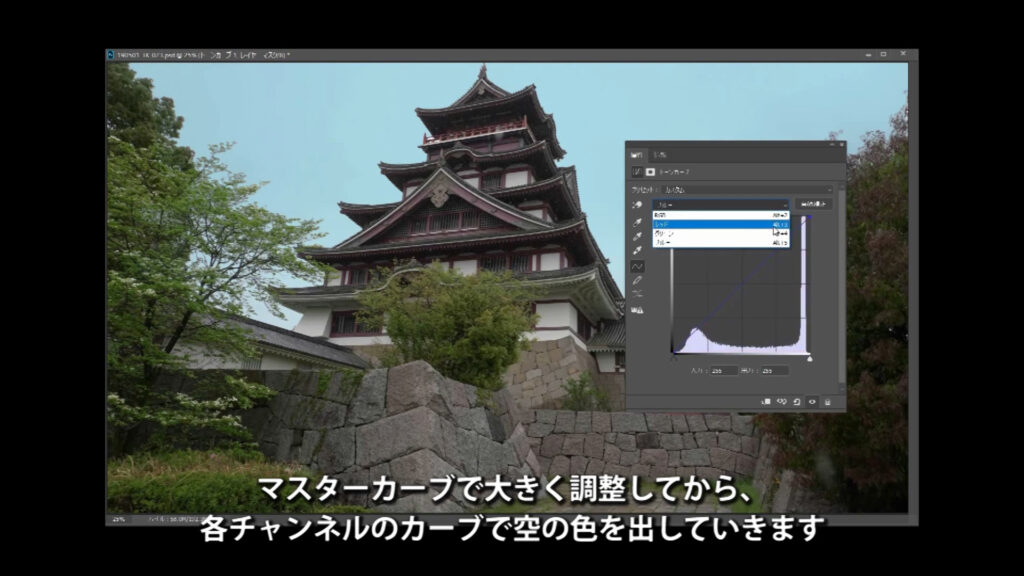
まずは空を簡単に選択して、トーンカーブで調整します。マスターカーブで大きく調整してから各チャンネルのカーブで空の色を出していきます。

続いて空以外の画像全体をトーンカーブ2で・・・
さらに木々の緑の部分の赤みをとるためトーンカーブ3を適用。

このようになりました。
画像の階調はかなり改善しましたが、トーンカーブのみで作り出した空は階調が平板でやや物足りない不自然さも・・・?
ここで威力を発揮するのが、「平均化(イコライズ)」機能です。

空の部分は極めて僅かな階調差しかないのですがこれを最大限に増幅して自然な空の階調を作り出します。
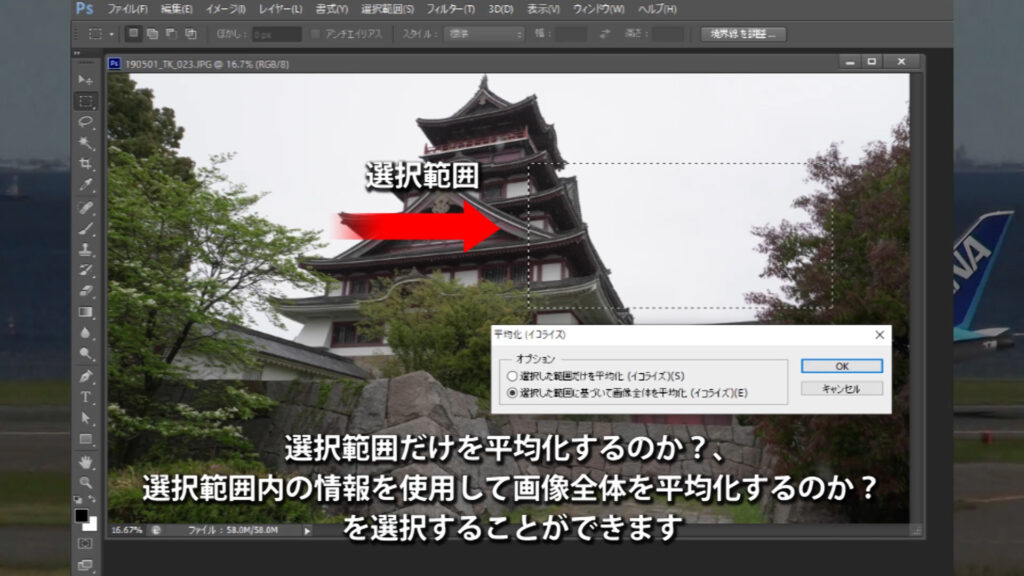
また、選択範囲を指定してからコマンドを選択すると「平均化(Equalize)」ダイアログが表示されるので、選択範囲だけを平均化するのか、選択範囲内の情報を使用して画像全体を平均化するのかを選択することが出来ます。

選択範囲内の情報を使用して画像全体を適用したのがこちらになります。
平均化は調整レイヤーとしては適用できないので、背景をコピーしたレイヤーに平均化を適用します。さらにレイヤー効果を「ソフトライト」で穏やかに適用してみます。
また、トーンカーブ4で日差しを感じるような効果を加えて調子を整えたのがこちらです。

動画もご覧ください

