Adobe Premiere Proタイムライン上の基本編集
Adobe Premiere Proの使い方講座② タイムライン上の基本編集についてを説明します
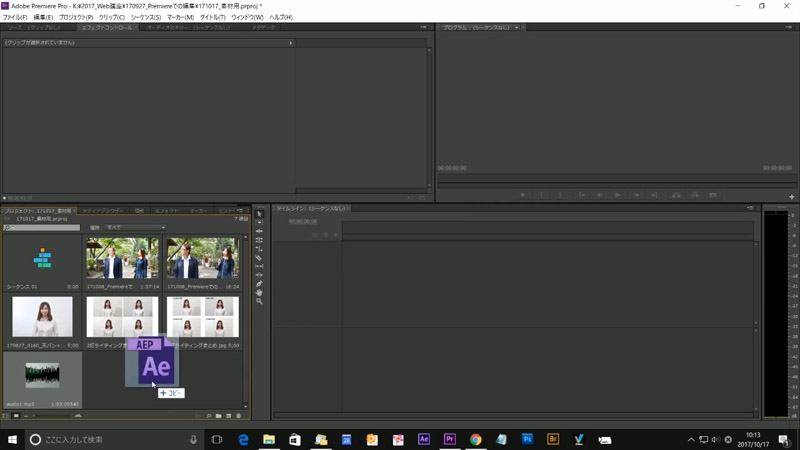
1. フッテージの準備
作品を構成する、ビデオ、静止画、BGM など様々な素材を管理するのがプロジェクトパネルです。
フッテージ(Stock Footage)は、撮影済みの編集されていない「素材」としての映像のことであり、コマーシャル、番組、映画、ミュージックビデオなども映像制作にこの言葉が使用されています。
まずはこのプロジェクトパネルへ素材を追加します。素材は動画ファイルはもちろん、静止画、オーディオファイル、After Efects 等で制作したCG やアニメーションなどです。静止画はJPEG・TIFF・PINGなど様々な形式が読み込めますが、RGB モードに限ります。

Adobe のソフトならではの機能として、例えばPSD 形式の場合はレイヤー単独での読み込みも可能ですし、読み込んだ後Photosop で画像調整を行っても、その効果が即座に反映できます。
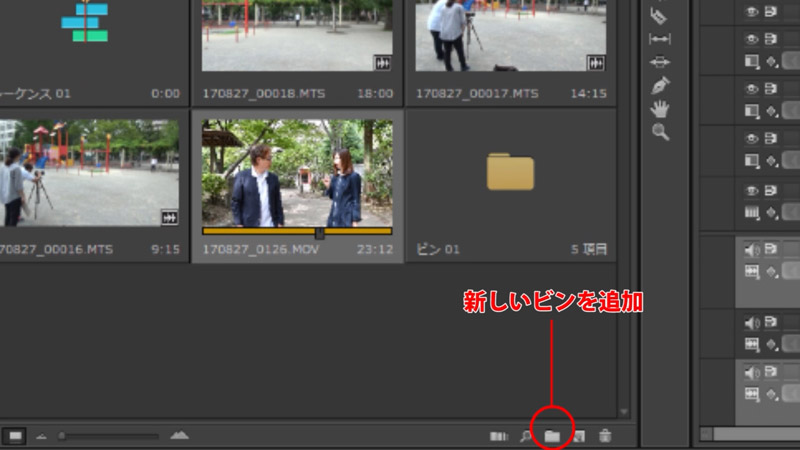
素材はメニューバーの「ファイル」から「読み込み」を選択して目的のファイルを探すか、プロジェクトファイルやタイムライン上に直接ドラッグしてもOK です。
たくさんの素材を使う場合はフォルダと同じ役割の「ビン」にクリップを収納すると整理できます。
2. カット編集する
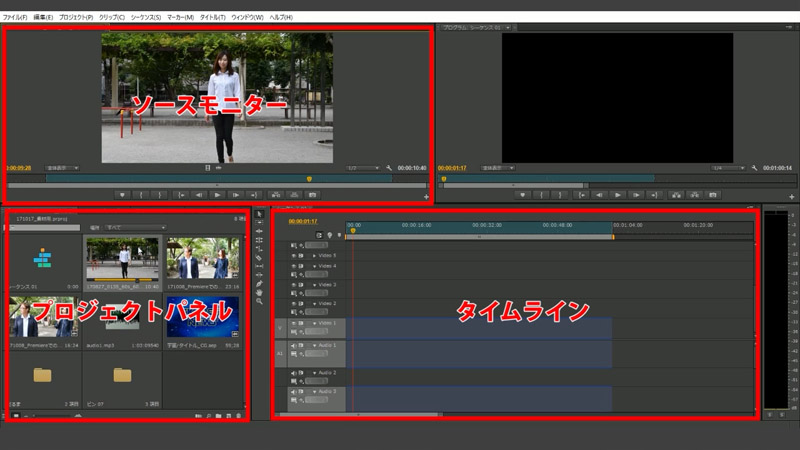
プロジェクトパネルの素材クリップをソースモニターで再生・確認してトリミングしタイムラインに配置して作品の基本的な構成を作っていきます。
ソースモニター上での操作ソースモニターは、プロジェクトパネルやメディアブラウザーのクリップをプレビューするモニターです。
プロジェクトパネルのクリップをダブルクリックするとソースモニターに表示されます。
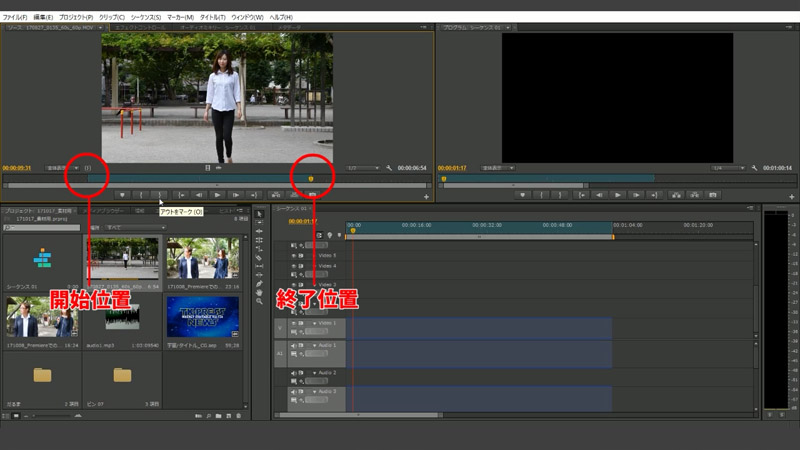
ソースモニター上で素材クリップの開始位置(インポイント)と終了位置(アウトポイント)を設定し必要な長さに編集したうえで、タイムラインにドラッグ& ドロップします。
タイムライン上での編集
タイムライン上でもツールを使用してクリップをトリムしたり自由に前後を入れ替えできます。
ドラッグ& ドロップでクリップを移動
ツールパネルで選択ツールをクリックしクリップをドラッグ→移動したい場所へドロップで移動ができます。
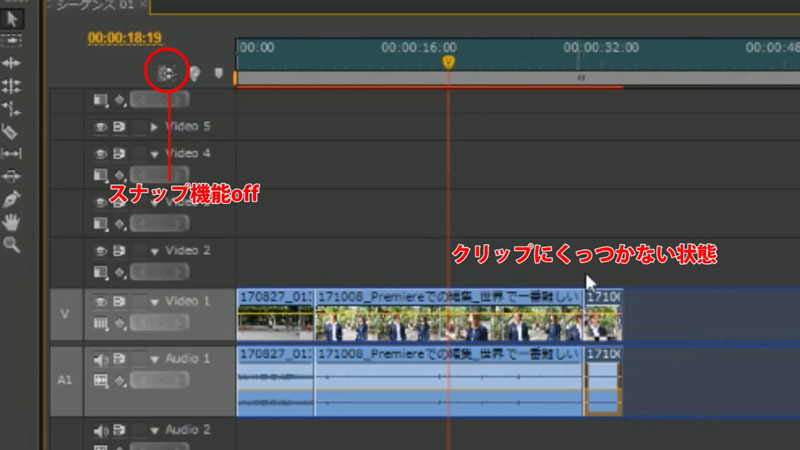
目的の位置にクリップを正確に移動させるには、スナップボタンを確認し(デフォルトでは有効になっています)これによりドラッグしたクリップが再生ヘッドや既存クリップに吸着するのでプログラムモニターを確認しながら移動先に再生ヘッドを配置して再生ヘッド位置にクリップをドラッグ& ドロップします。
既存クリップの間に新規クリップを割り入れる

既存クリップを分割し、その間に新規クリップを挿入するには、選択ツールでクリップをドラッグして、移動位置で「Crtl キー」を押します。すると分割位置を示す三角マークの付いたラインが表示され、ポインタが「インサートアイコン」に変わります。プログラムモニターで
分割点のフレームが表示されるので確認し、インサート位置を決定します。
クリップをトリミングする
シーケンスに配置済みクリップの継続時間を変更(トリミング)するには、クリップの先端または後端に選択ツールを持っていくとポインタがトリムアイコンに変わります。このままドラッグ→リリースしてトリミングを実行します。
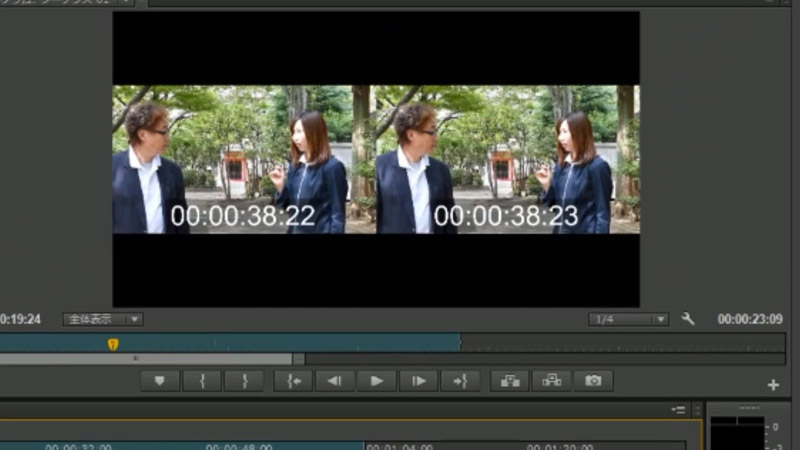
ドラッグ中はプログラムモニターで編集中のフレームを確認でき、増減時間とソースクリップ上でのタイムコードも表示されます。
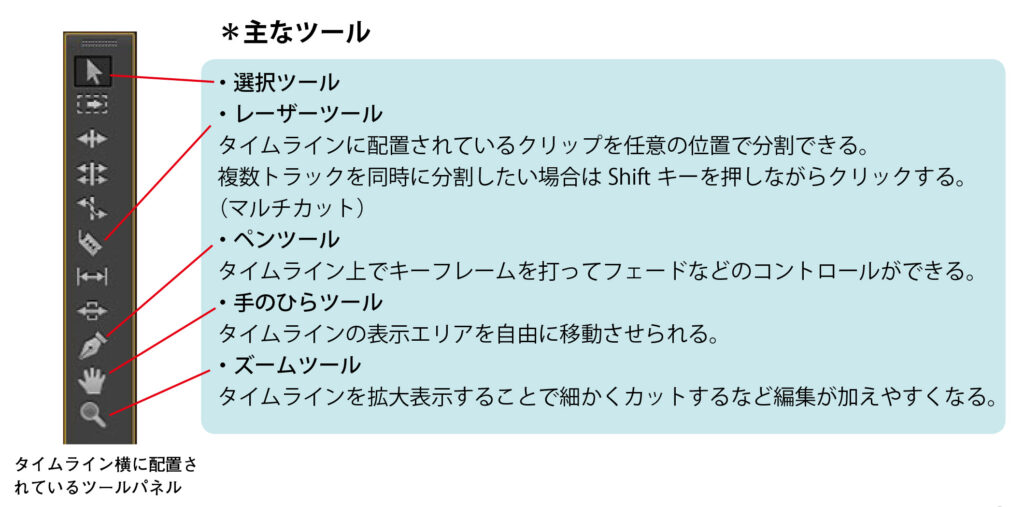
3. トランジションやタイトルを入れる
*トランジション
クリップのつなぎ部分にトランジションを適用します。
エフェクトパネルからビデオかオーディオのトランジションをひらくと数十種類のトランジションが現れます。お好みのものをドラッグ& ドロップで任意のクリップに入れます。ディゾルブやスライド系など一般的なものでも枝分かれして数種類あり、自分のイメージに近いものを選択できます。

ディゾルブ
シーン全体が徐々に次のシーンにブレンドされます。通常、空白画像からのトランジションをフェードイン、空白画像へのトランジションをフェードアウトと呼びます。2 つのクリップ間に適用したものがクロスディゾルブです
3D モーション
3D 空間でクリップを操作するトランジションエフェクト。1 つのクリップを反転して裏側にある次のクリップを表示する、フリップオーバートランジションなど
アイリス
カメラでシーンを撮影中にレンズの絞りを開閉する動きを模したエフェクト。円形で1 つのシーンから次のシーンにブレンドするアイリス(円形)トランジションの例
ワイプ
フレームの一方から他方へと動きながら、次のショットへと置き換わっていきます。ドアのようなシェイプが開閉して1 つのシーンから次のシーンに移るドアン等もある
スライド
1 つのシーンが滑るように次のシーンに移る。次のシーンが前のシーンを反対側に押し出して入れ替わる、押し出し等もある
ズーム
1 つのシーンの縦横比を固定してズームインまたはズームアウトし、次のシーンに移る。最初のクリップをズームインし、次のクリップに切り替わってズームアウトする、クロスズームトランジション等
オーディオトランジション
サウンドクリップの切り替えに使用。同じトラックの2つのクリップ間に適用したクロスフェードトランジションは、最初のクリップが次第に小さく無音になると同時に、次のクリップのサウンドが次第に大きくなる
*タイトル

タイトルには通常の静止タイトルの他に、ロールタイトル、クロールタイトルで横に流れる字幕を作成することもできます。
また、テキストを変形・影を付ける・光沢をつけるなどタイトルのデザインもPremiere 上で行うことができます。
4. エフェクト
ビデオエフェクト
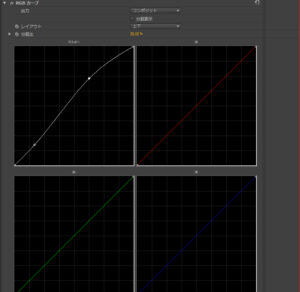
クリップの色調を調整したり合成や効果を加えることができます。Premiere Pro には実にたくさんの調整メニューが用意されていて、初めての方は圧倒されるかと思いますが、一つ一つ分かるものから利用していけばよいでしょう。
明るさやコントラストを調整したい場合は「カラー補正」を選択しますが、ここでも実に17 種類もの調整メニューが並んでいますが、hotoshop 経験者にはまず「RGB カーブ」を使用することをオススメします。これはPhotoshop のトーンカーブと同じ感覚で操作できます。
また、ピクチャーインピクチャーをする際、映像の一部だけ使いたい場合等は「クロップ」でトリミングすることができますので覚えておきましょう。
他にも、グリーンバックの動画と背景の映像を合成するクロマキーなどの特殊なエフェクトも豊富です。

ピクチャーインピクチャーで上部に来た説明画面を「クロップ」でトリミングしているところ
左:20.7% / 上:13.1% / 右:34.3% / 下:33.4%とそれぞれの比率でカットされている
また「ドロップシャドウ」も適用して、説明画面が浮き立つよう影を付けている
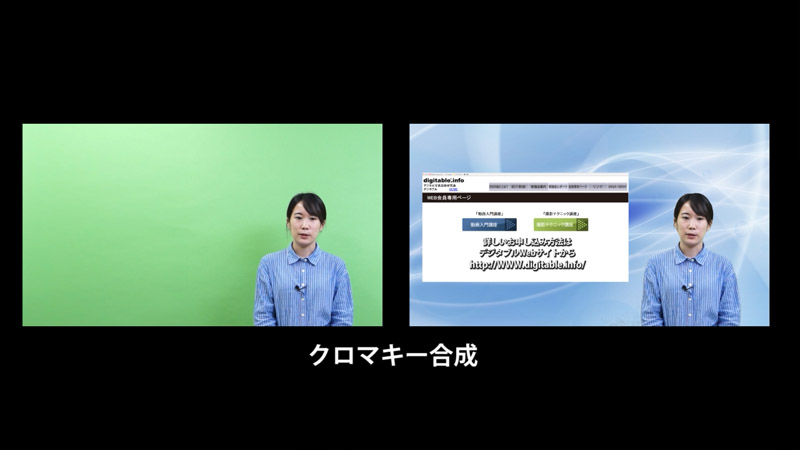
キーイング(keying)は、映像編集技術の一つで、色・明暗などの成分から画像・映像の一部を抜き出すこと。
ブルーやグリーンのバックで撮影してその色だけを取り除くクロマキー、明るさの情報から抜き出すルミナンスキーなどがある
作例はグリンバックでのクロマキー。抽出する色の「透明度」や「許容量」などを調節して背景映像に自然になじませていく

動画もご覧ください

