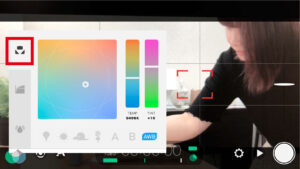DaVinci Resolve(ダヴィンチ・リゾルヴ)動画編集ソフト①
DaVinci Resolveとは?
DaVinci Resolve(ダビンチ・リゾルブ)はブラックマジックデザイン(英語:Blackmagic Design Pty Ltd)が開発・販売しているポストプロダクション用ソフトウェア。動画の編集とカラーコレクション等を行うことができるものである。da Vinci Systems(英語版)社によって開発され、カラーコレクションシステムの老舗として知られている。2009年9月にda Vinci Systems社をブラックマジックデザインが買収した(wikipedia)
DaVinci Resolve(現在はVer. 15)には
DaVinci Resolve 15(無償版)/DaVinci Resolve 15 Studio(有償版)
という2つのバージョンがある。
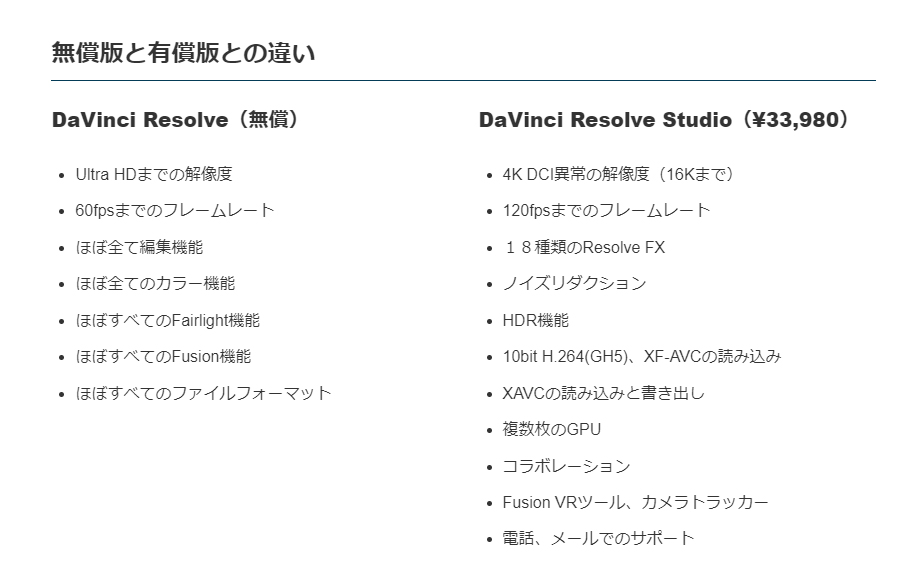

無償版と有償版の違いは何かというと、左図のようになっている
右側のどれかが必要になったらその時に有償版へのアップグレードを検討しても良いのではないかと思う。
有償版の機能についても画面上に大きくウォーターマークこそ入るが、機能制限されているわけではないので、購入前に効果を試すことは可能という
いずれにせよ、無償であれば試さない手はないと思いますので、今回はまず、DaVinci Resolveを使った動画編集の基本的なフローを紹介していこうと思う。
尚、主な動画編集ソフトの無料版/有料版を含めた位置づけのグラフを見つけたので掲載しておく。
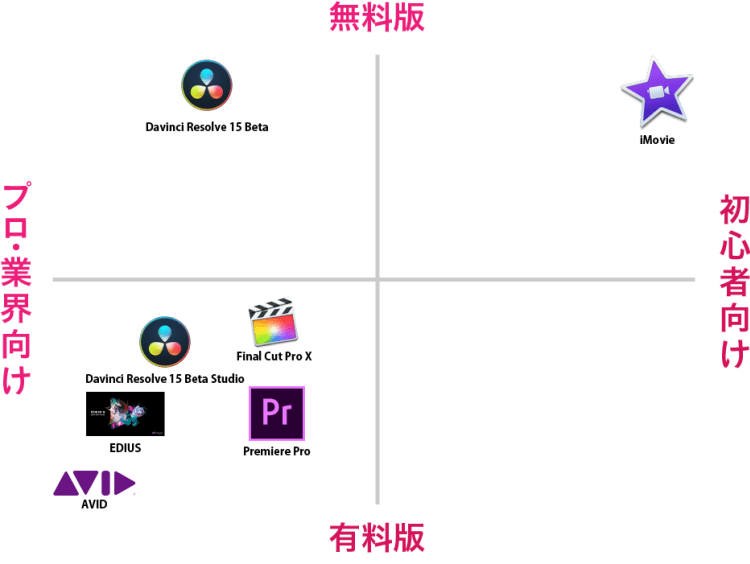
インストールとソフトを立ち上げ
まず、
https://www.blackmagicdesign.com/jp/products/davinciresolve/#
へアクセスして、ソフトをダウンロード。(その際に名前やメール等の記入が必要)
インストール後にソフトを立ち上げたら、このような画面になると思うので、「名称未設定のプロジェクト」をダブルクリック、もしくは「新規プロジェクト」を選択してプロジェクトを立ち上げる。
そしてソフトが立ち上がるわけだが、基本的なページ構成は画面中央一番下の
メディア → エディット → Fusion → カラー → Fairlight → デリバ の6つ。
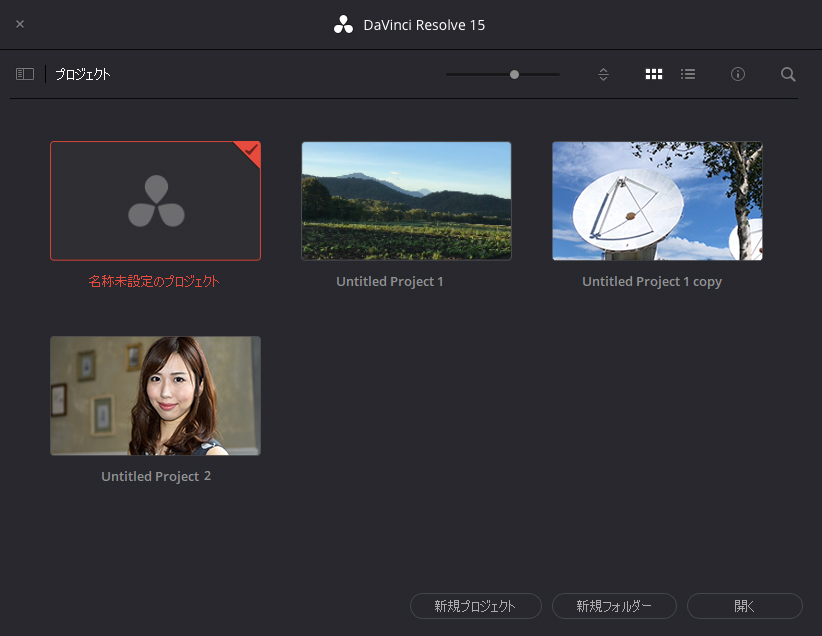

わかりやすく言い換えると、
素材取り込み → 編集 → アニメーション → 色調調整 → オーディオ → 書き出し
これを「左から右へ」流れ作業のように進めると、動画が仕上がっていく。
一番下にページの切り替えがあるので今自分はどの作業をしているか進捗状況がひと目で分かる設計だ。
では、それぞれの役割を見ていこう。
① メディア (Shift + 2)
プロジェクトで使用する動画や音楽、写真などをPC、ハードディスクからDaVinci Resolve内に取り込む。
ここで素材(動画など)を取り込む。環境設定、プロジェクト設定、メディアのインポートなどができる。
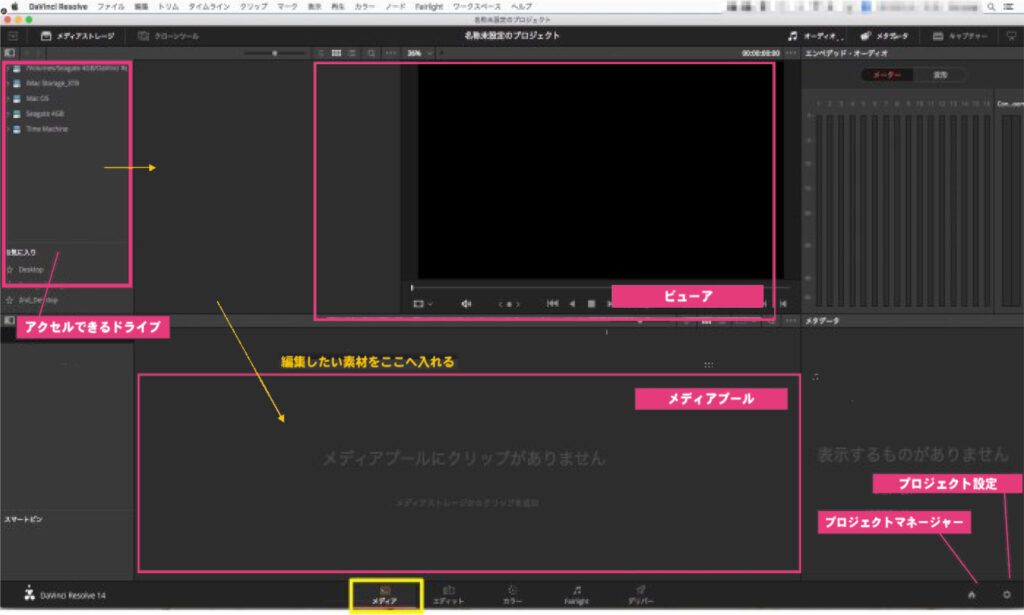
左上のセクションから取り込みたいファイルが保存されている場所を開き、
①取り込みたいファイルを選択したら、
②画面下のセクション(メディアプール)へドラッグ
これでメディアプール内の素材はタイムライン上で編集可能な状態になる
「自分の本棚から、作業に必要な本だけを机の上に移動しておく作業」とでも言えばイメージが湧きやすいだろうか?
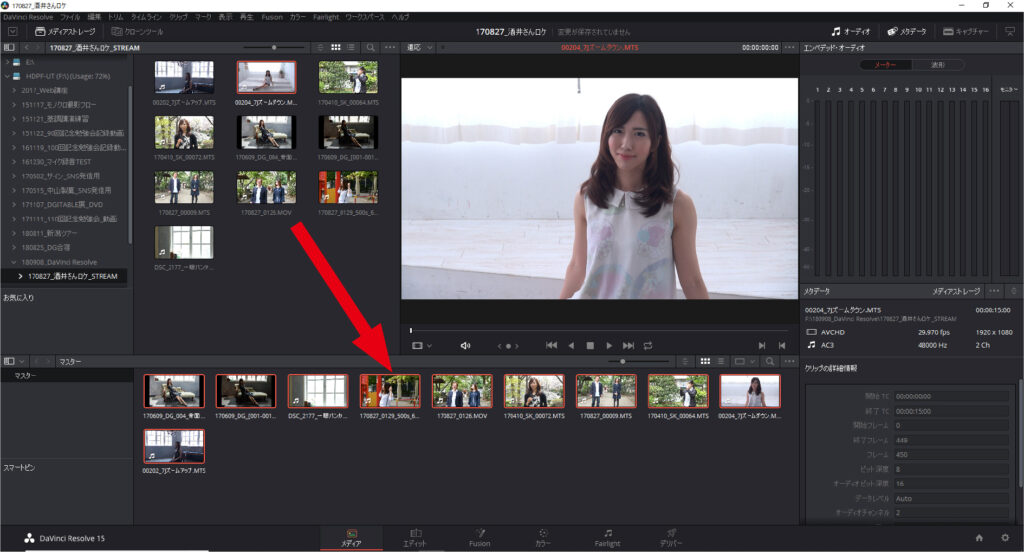
さらに、通常は編集時にスムーズに進行できるように、ファイルの最適化などをここで行うのだが、今回は全体の流れの説明という記事の性質上、省略させていただく。ちなみに、作業内容によっては画面上の作業スペースの表示/非表示を切り替えたい時があると思う。その際にはどのページでも画面上部のこの辺りのセクションをクリックすることで各項目を表示/非表示できる。簡単に画面内の作業領域を確保することが出来るので、効率よく作業をするために覚えておこう。
② エディット (Shift + 4)
メディアページで取り込んだファイルが左上に表示されるので、必要なものを選択して、緑色で囲まれたタイムラインと呼ばれるエリアにドロップしていきます。このタイムライン上でカット編集をしたり、クリップの順序を入れ替えたり、テロップやトランジションなどの編集を行いう。表示されていない場合には画面左上の「メディアプール」をクリックすると出てくる
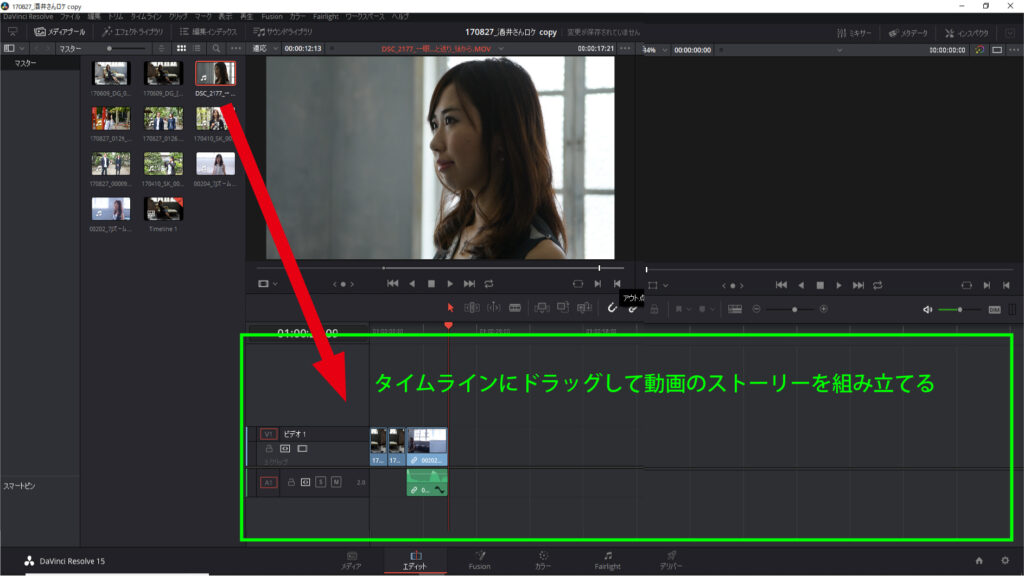
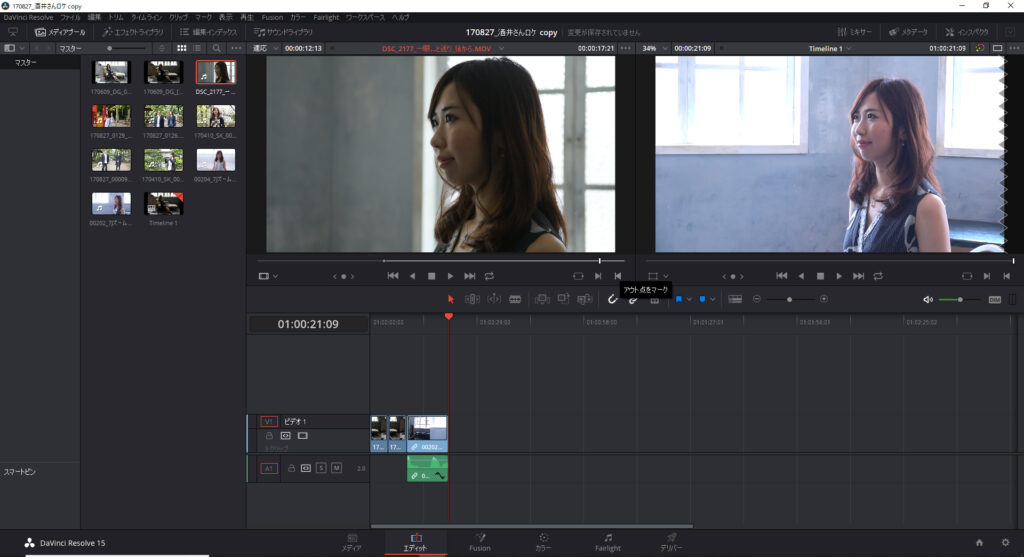
メディアプールで再生しながら、動画のin点・out点を正確に指定してから、タイムライン上に挿入
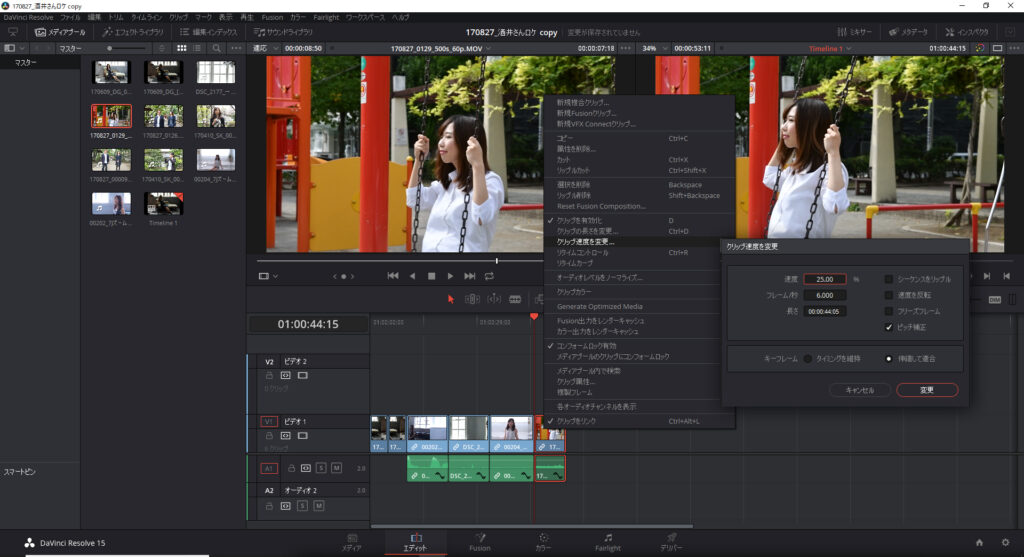
クリップの再生速度を変更し、スローモーション映像を作る(下図のタイムライン上でクリップの長さが変った)
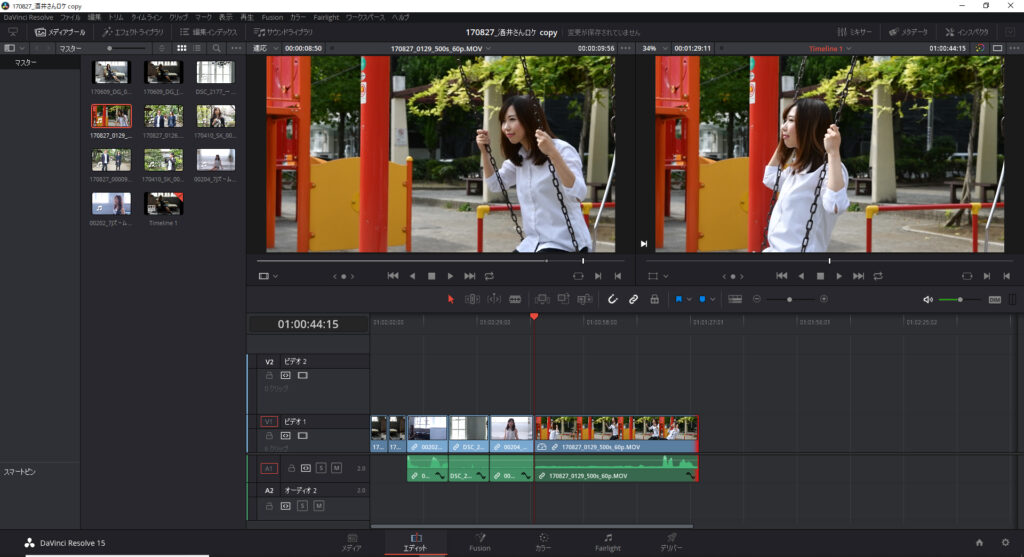
③ カラー (Shift + 6)
このページでは色補正やトラッキング、スタビライズ処理など、各クリップに対しての細かい処理を行う。
「Node」と呼ばれるレイヤーのようなものを使って、作業ごとに個別に変化を加えていくのがDaVinci Resolveの特徴だ。元のファイルにどんどん変化を加えていくやり方だと、例えば最初に行った処理だけを変更したい場合などは難しいが、ノードを使用することで特定の内容だけを後から変更したり、画面の中の一部分だけに処理を加えたり、ノードの順序を変更することも可能になる。
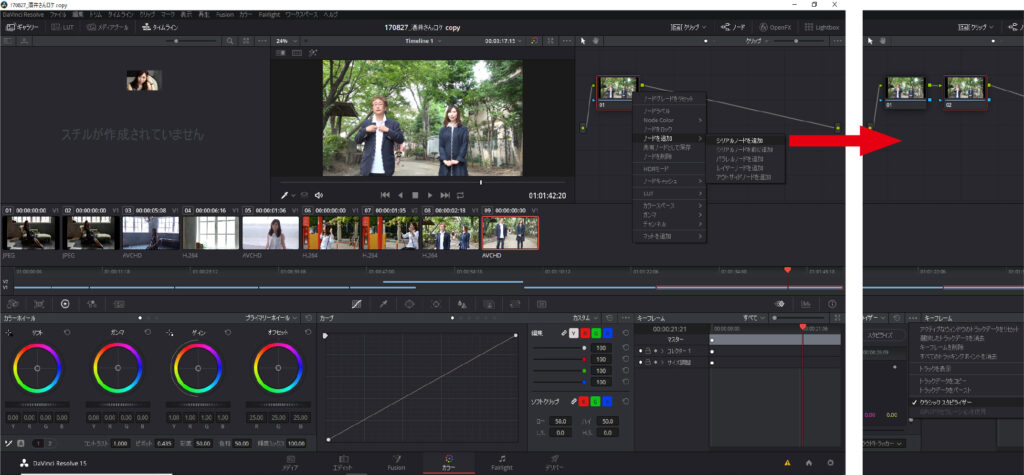
一例を上げると、例えば「色補正→マスク処理→シャープネス補正」という3つの処理を行う際に、後から「やっぱりもうちょっと色補正を変更したいな…」といった場合があるかも知れない。
DaVinci Resolveでは「色補正」「マスク処理」「シャープネス補正」と言うようにノードを3つ作っておくことで、いつでも各ノードごとに独立した処理を行うことが可能なのだ。
この「ノード」を使用することはDaVinci Resolveの大きな特徴の一つと言える。
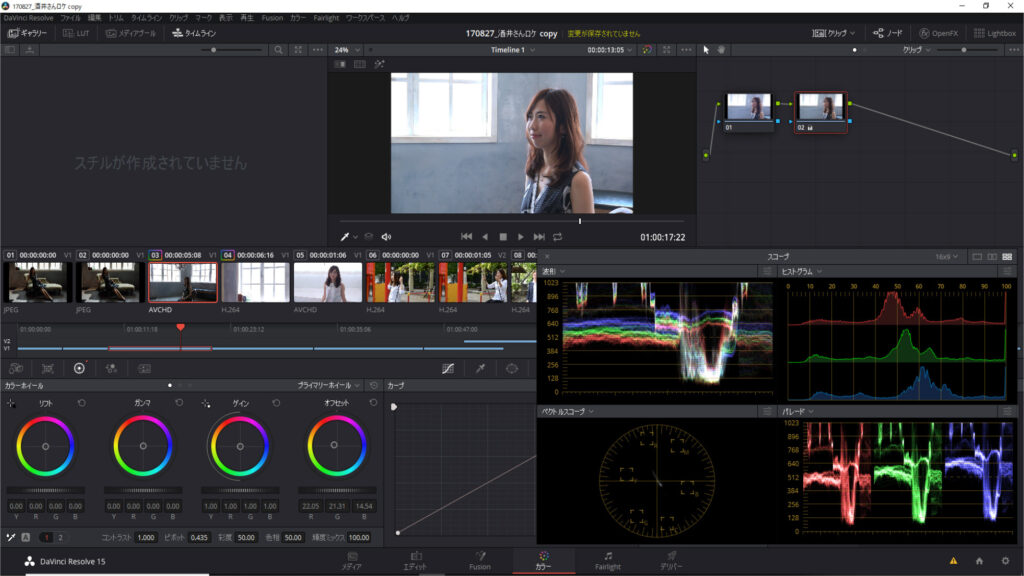
スコープの表示とカラーホイールの操作
モニター上で右クリックし、「スコープの表示」を選択。まずは表示されたスコープの各グラフを見ながら、クリップのコンディションを見てみよう。ウェーブフォームで見てみると、このカットはかなり狭い範囲に波形が集まっている。こういった波形がコントラストの低い画の特徴だ。
左下のカラーホイールは、リフトが暗いところ、ガンマが中間の明るさ、ゲインが明るいところに働きかけると思ってよい。各ホイール下のダイヤル状のものがマスターホイールで、ルミナンス(輝度)を調整するようになっている。まずはスコープを参考にしながら、これらのホイールを適当にいじっていくことで、DaVinci Resolveのカラーコレクション調整になれていくことだ。
コントラストが整ったら、一番右側のオフセットを調整。いわゆるホワイトバランスの修正が可能だ。