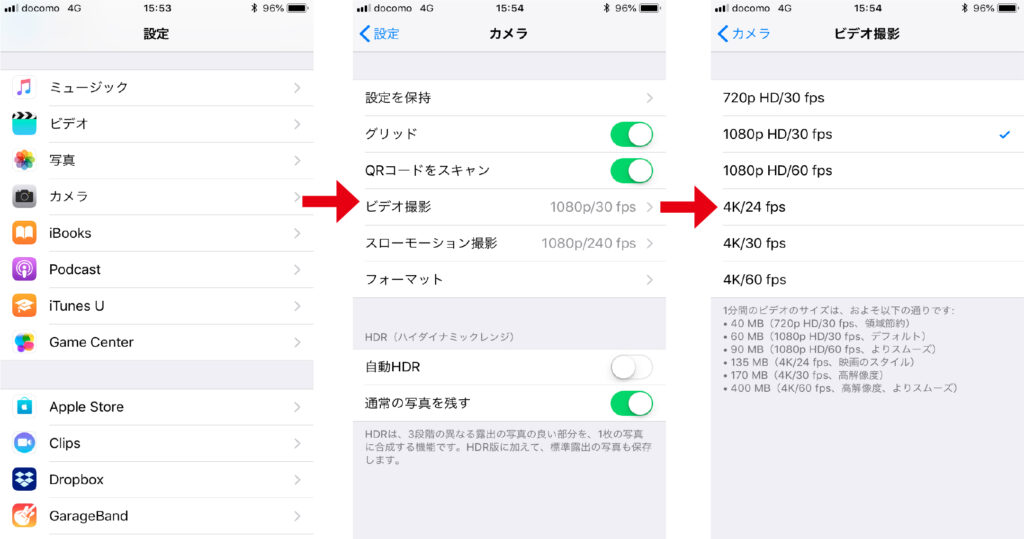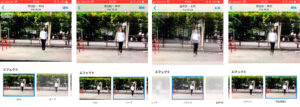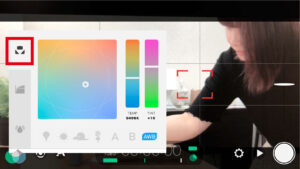iPhoneでの写真、動画撮影③
4 つの写真撮影モード
写真撮影には、4 つの撮影モードがある。「写真」「ポートレート」「スクエア」「パノラマ」。このうち、ポートレートはiPhone X とiPhone Plus シリーズ(7以降)でのみ使える。撮影モードを切り替えるには、画面を左右にスワイプする。撮影モードによってフラッシュやセルフタイマーなど使える機能が異なる。
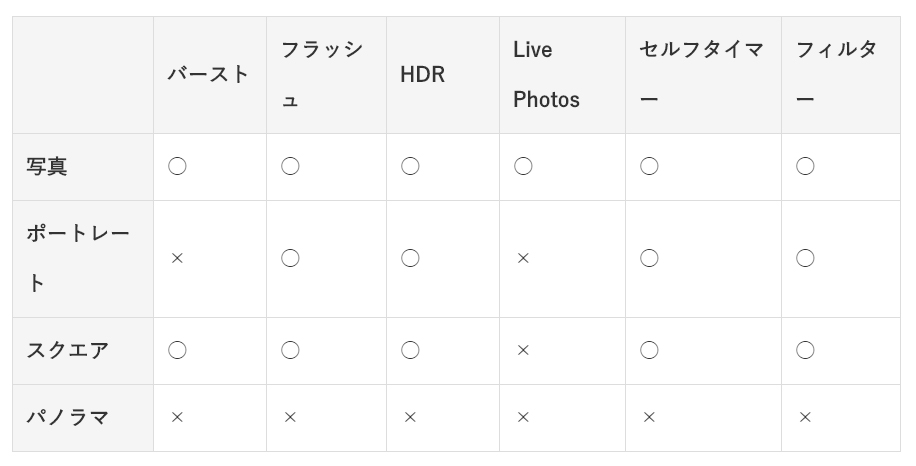
「写真」モード
「写真」モードの機能については、このまでの解説の項目を参照
「ポートレート」モード
デュアルレンズを搭載したiPhone X とiPhone 7Plus / 8 Plus でのみ利用できるのが「ポートレート」モード。
ポートレートの特徴は、被写界深度エフェクトを使った圧倒的な画力だろう。ただし、被写体との距離が離れすぎていたり近すぎていたりすると撮影できなかったり、被写体ブレが起きやすいといった制限もあるので、使うシーンを選ぶだろう。
5 つのライティングモードが用意されている

ポートレートモードでは、
①自然光
②スタジオ照明
③輪郭強調照明
④ステージ照明
⑤ステージ照明(モノ)
という5 つのライティング(照明)機能がある。自然光以外の4 つは、スタジオで撮影したような効果を写真に加える。「スタジオ照明」と「輪郭強調照明」は人物の顔をより印象的に見せ、「ステージ照明」と「ステージ照明(モノ)」は被写体だけにスポットライトを当てる機能だ。フィルターと同様、撮影後に編集でき、不要ならエフェクト自体を削除することもできる。
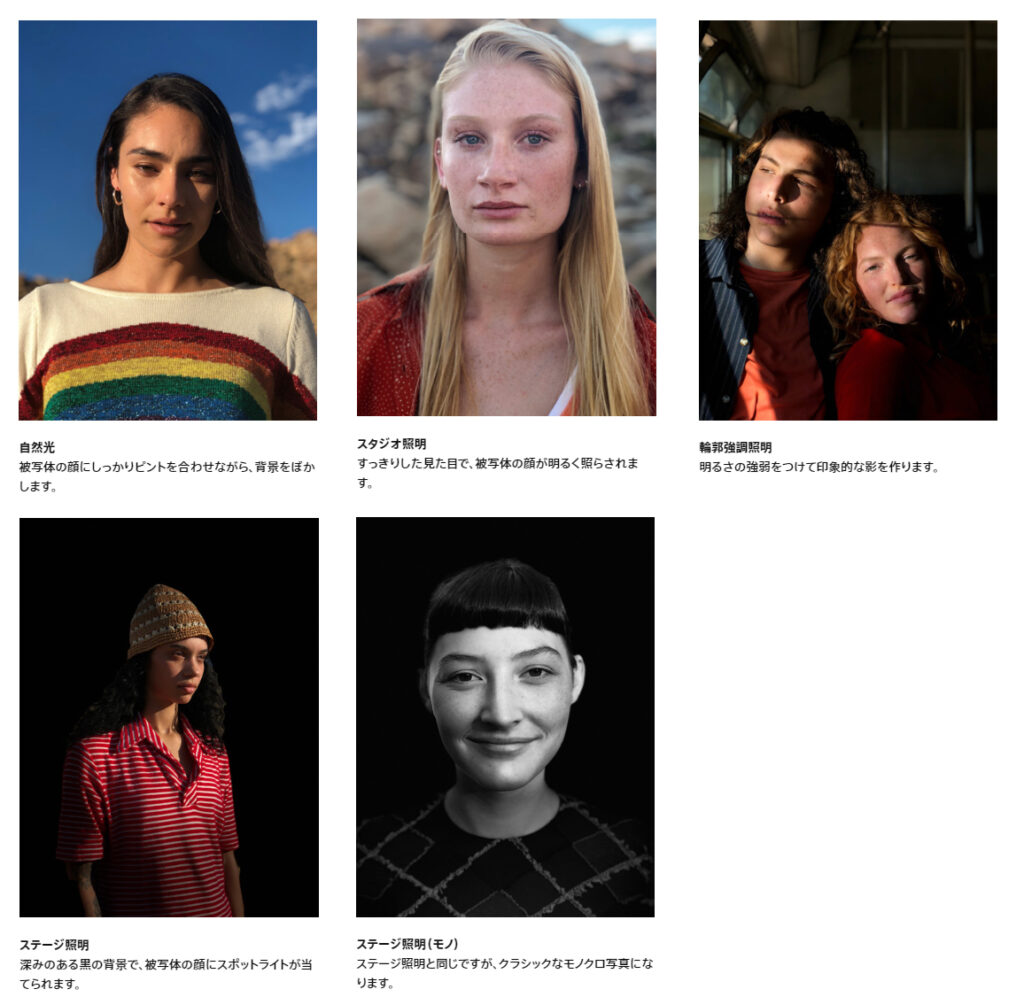
iPhone の公式サイトから
「スクエア」モード
Instagram などですっかりお馴染みの正方形に切り取った写真を撮影できる。もっとも、他の写真モードで撮影した写真でも、後から1:1 でトリミングすればスクエア写真が出来る。しかしスマートフォンの場合、標準の撮影スタイルでは、縦位置になってしまうことを考えると、スナップや記録の常用モードとしておくのも、便利な使い方かも知れない
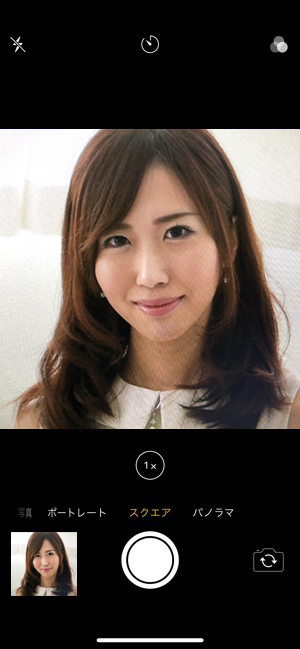
「パノラマ」モード
水平方向または垂直方向に240 度ほどのパノラマ写真を撮影できる。画面に入り切らない被写体を撮影するときに使うと便利だ。撮影中に表示される黄色のガイドラインに沿って端末を動かす。きれいに撮影するには、端末を上下に傾けずにしっかり固定し、ゆっくり動かすのがポイント。撮影中にシャッターボタンをタップすれば、その時点で撮影を終了できる。黄色のガイドライン付近をタップすると、撮影の向きを逆転できる
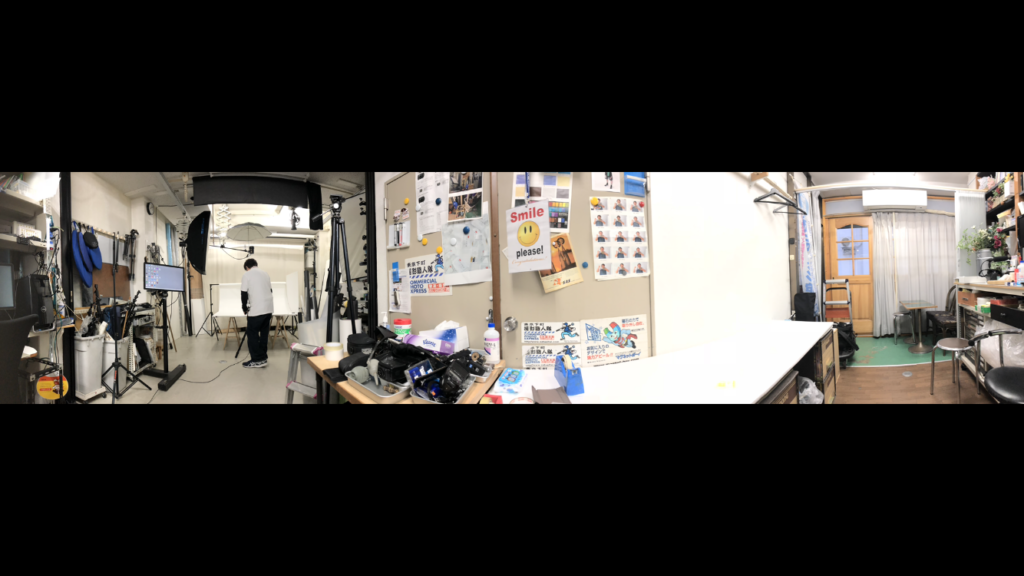
3 つの動画撮影モード
動画撮影には、「ビデオ」「スロー」「タイムラプス」の3 つの撮影モードがある
「ビデオ」モード
動画撮影で一番よく使うモード。静止画と同じようにAE/AF ロックが使えるほか、フラッシュをオンにすることでライトを常時点灯させながら撮影するこ
ともできる。便利なのが、撮影中に◎(シャッターボタン)をタップすると、静止画を切り出せる機能です。解像度は約8M ピクセル相当(3840x2160 ピクセル)になり、通常の静止画撮影より画質は落ちますが、動画を撮りながら静止画を残せる。しかも、シャッター音が鳴らない。
「ビデオ」モードで撮影する動画の解像度とフレームレートは、最高で4K/60fps、最低で720p HD/30fps。「設定」アプリで変更できる。画質を上げるとファイルサイズも大きくなるので、ストレージの容量と相談しながら最適な画質を選ぼう。
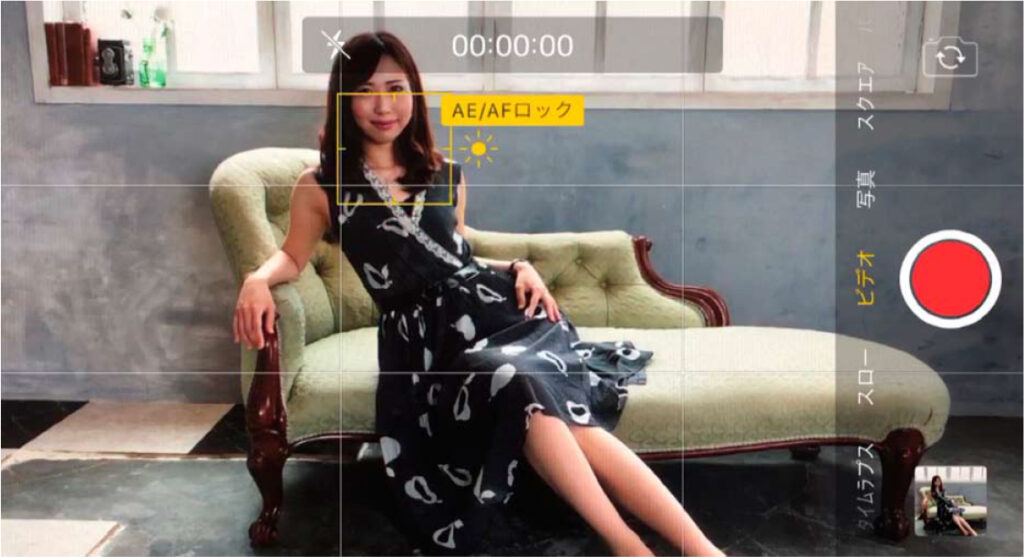
「ビデオ」モードの撮影画面
「スロー」モード
120fps 以上の高速撮影によってスローモーションビデオを撮影する。動きの速い被写体を撮影して決定的瞬間を表現するのによく使われるが、風の強い日
や、雨の流れる様子、焚き火など動きのある風景を撮影してもおもしろい効果が得られる。編集画面でスローモーションの開始と終了のタイミングの変更(上のバー)や動画のトリミング(下のサムネイル付きのバー)ができる。
スローモーションを開始/ 終了するタイミングは撮影後に自由に変更可能。スローモーションではない通常の動画として残すこともできる。
「スローモーション」モードで撮影する動画のフレームレートは、120fps と240fps の2 種類。「設定」アプリで変更できる。fps は1 秒間に撮影するコマ数を示す単位。240fps なら1 秒間に240 コマの動画を撮影できるため、120fps の2 倍の情報を撮影できる。動きの速い被写体を撮影するのにおすすめだ。解像度は最高1080p HD(端末により異なる)。画質を上げるとファイルサイズも大きくなるので、ストレージの容量と相談しながら、最適な画質を選ぶことになる。
「タイムラプス」モード
タイムラプス動画
「スロー」モードとは反対に低速度で撮影し、コマ送りの動画を撮影できるのが「タイムラプス」モード。流れてゆく雲や影の動き、道を歩く人の流れなど、数時間単位でしか捉えられないような動作を撮影するのに向いている。フレームレートは自動で調節されるiPhone の場合、スマートフォンという特性を生かして、移動しながら撮影するという使い方もよく見られる。長距離あるいは長時間の移動をギュッと凝縮して表現できるので、ドライブや旅行の記録などにもよいかも知れない。
移動型タイムラプス動画の作品例
カメラアプリの設定をカスタマイズ
カメラアプリを活用する上で必ず確認しておきたいのが、「設定」アプリ→カメラにあるカメラ設定だ
・設定を保持:前回起動時の設定を記憶
・グリッド:構図決めに便利
・QR コードをスキャン:標準カメラでQR コードを読み取れる
・ビデオ撮影・スローモーション撮影:動画撮影の解像度/フレームレート(fps)を変更
・フォーマット:撮影・録画のフォーマットを変更
・自動HDR・通常の写真を残す[設定を保持]:前回起動時の設定を記憶
設定を保持すると、次回カメラアプリを起動する際に同じ設定が適用される。逆に設定を保持しなければ、カメラモードは「写真」モードに戻り、フィルタ・照明はリセットされ、Live Photos はオンの状態に戻る