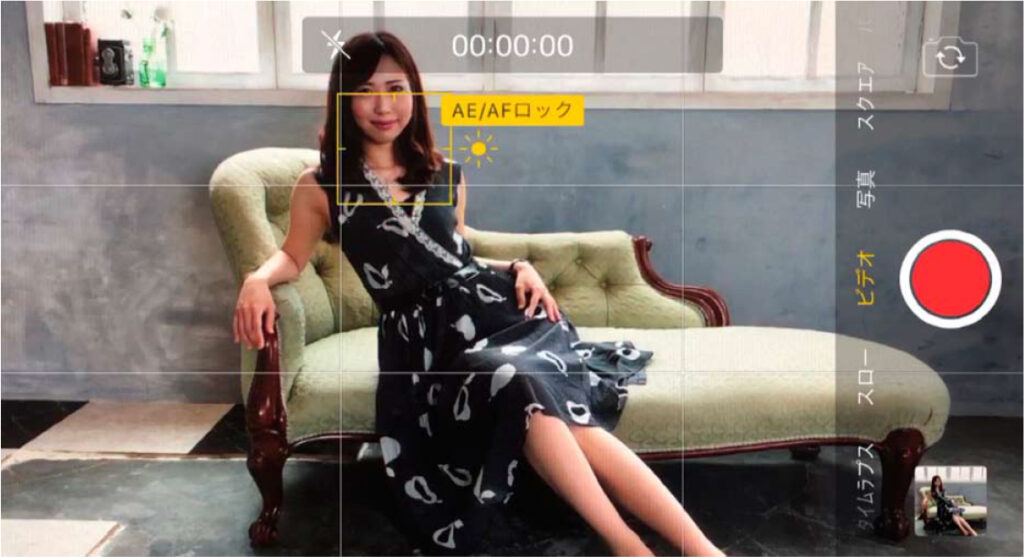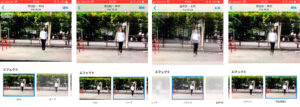iPhoneでの写真、動画撮影①
はじめに
iPhone の発売から10 年が経ち、すでに毎日大量にとられている写真、映像の大半はスマートフォンによるものと言ってよい。しかしながらこれらの撮影前の設定や、撮影モードを確実に使いこなしている人は少ない。筆者自身も“ 携帯電話のおまけ機能” といった当初の先入観から抜け切れていない部分があり、実に十年以上主にメモ代わりに使い続けてきたわけだが、未だにカメラ機能の諸元や操作方法を完全に理解している訳ではなかった。今春長く親しんだAndorido から遅まきながらiPhone に“ 乗り換え” をしたこともあり、今さらながらのiPhone 機能のおさらい講座を試みることに相成った
カメラを起動する方法
ホーム画面から起動する
ホーム画面で「カメラ」アプリのアイコンをタップする(カメラの標準的な起動方法)
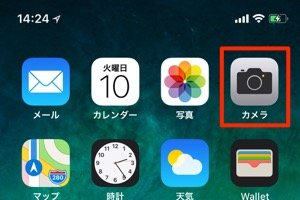
コントロールセンターから起動する
iPhone の操作をしているときに便利なのがこの方法。コントロールセンターを表示してカメラのアイコンをタップすれば、カメラが起動する
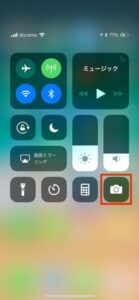
ロック画面から起動する
ロック画面を左にスワイプすれば、ロック状態のままカメラを起動できる。撮りたいと思った時に、すぐ撮影できる
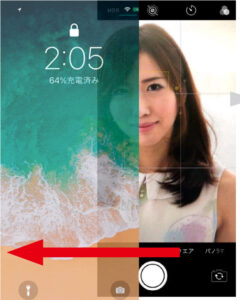
Siri で起動する
Siri に「カメラを起動して」などと頼めば、カメラアプリが起動する
撮影の基本テクニック撮影画面
撮影する方法(通常/バースト/インカメラ)
通常の撮影
写真またはビデオの撮影を開始するには、画面下にある◎(シャッターボタン)をタップする
また、音量ボタンを押すことでも撮影できる
自撮りするときや横持ちで撮影するときは、画面をタップするよりも音量ボタンのほうが押しやすいかもしれない。自動露出機能によってピントと露出を自動で調節してくれたり、人物撮影時には顔検出機能も働く

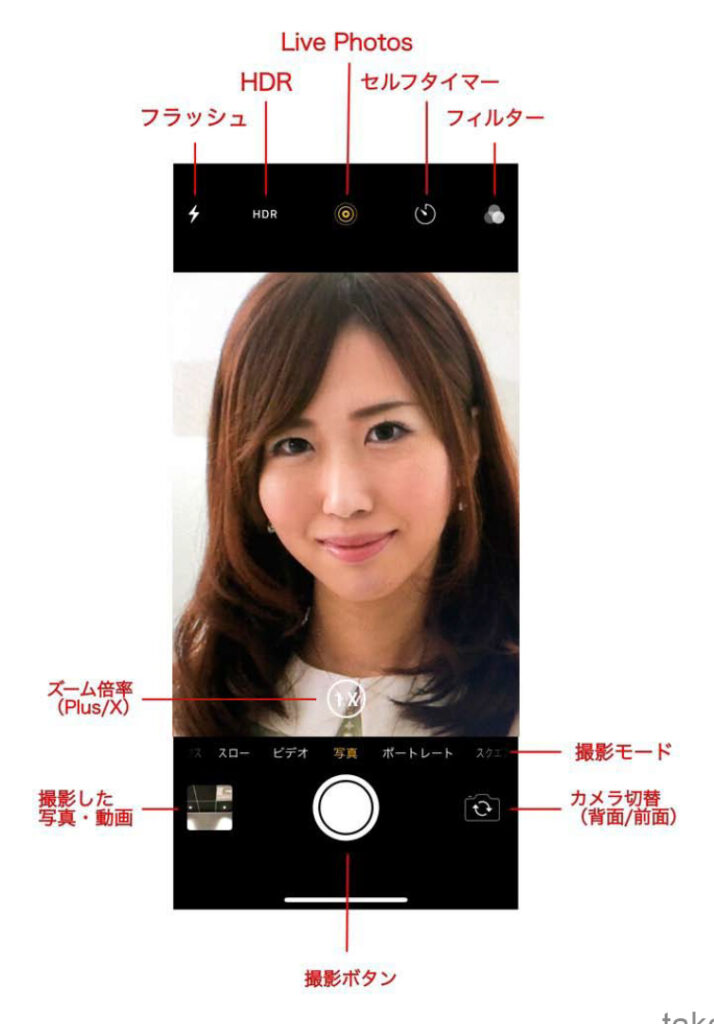
バースト撮影(連写)
写真撮影時にシャッターボタンまたは音量ボタンを押し続けると、バースト撮影(連写)になる。シャッターチャンスを逃したくないときに使用するといいだろう。バースト撮影された写真は写真アプリで閲覧できる。バースト撮影された写真はフォルダ化されるので、大量の写真がアルバムに表示されることはない。全ての写真を閲覧するには、代表の写真を開いて、選択…をタップする。ここでお気に入りに追加する。と、通常の写真と同様にアルバム内で表示されるようになる(お気に入り選択時に、お気に入り以外の
写真を残すか削除するかを選べる)
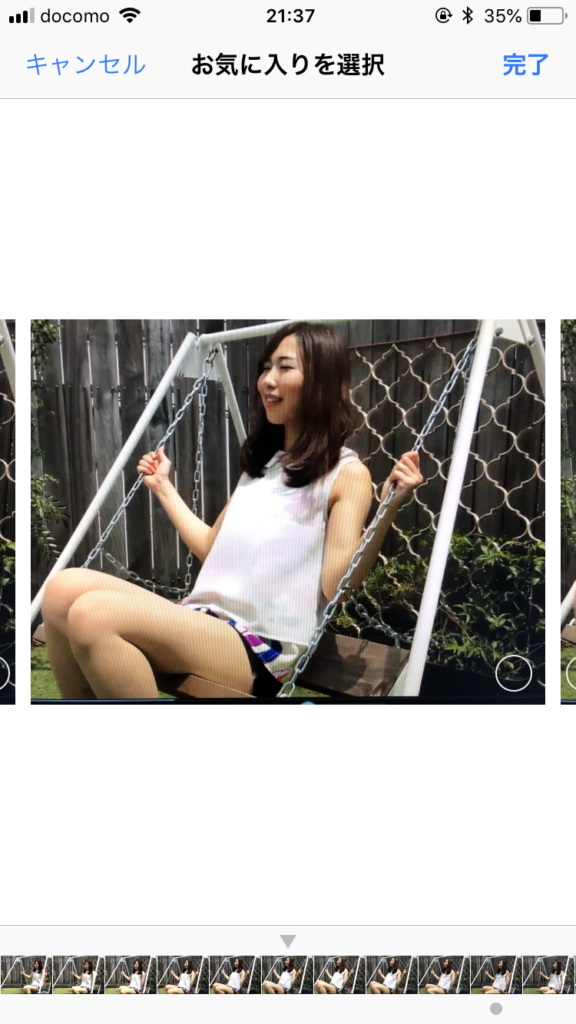
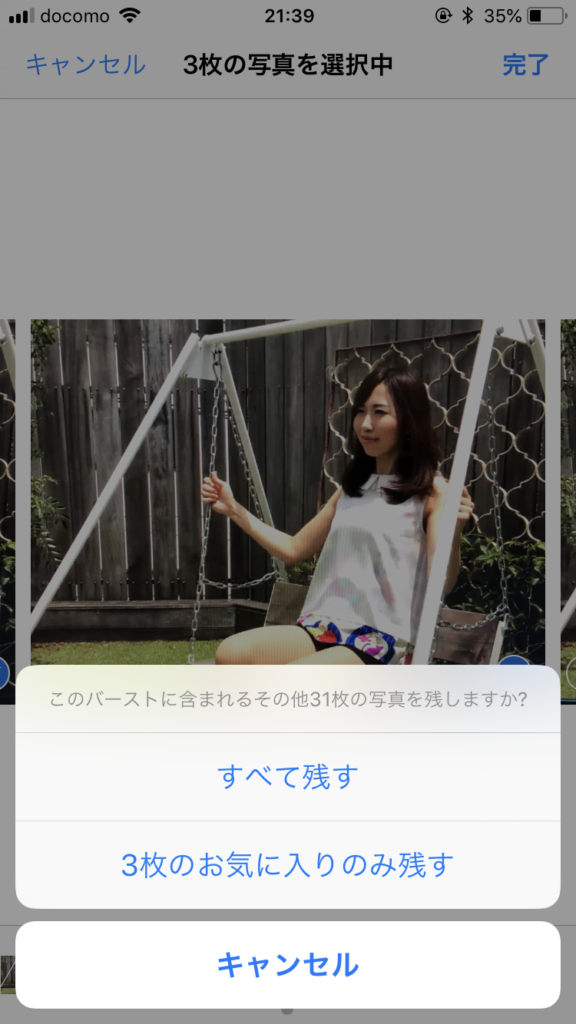
インカメラ(前面カメラ)で撮影
インカメラ(前面カメラ)は自撮りに便利だ
インカメラで撮影するには、カメラの切り替えアイコンをタップして、インカメラに切り替える。メインカメラに戻すには、再びカメラの切り替えアイコンをタップする

ピント合わせと露出の調整、AE/AF ロック
iPhone のカメラで撮影する際、ピント(フォーカス、焦点)を合わせたり、露出(明るさ)を調整したりする機会はあまりないかもしれない。オートフォーカス機能と自動露出機能によってピントと露出を自動で調節してくれるほか、人物撮影時には顔検出機
能も働くからだ。
ピントと露出はマニュアル調整もできる
撮影画面をタッチすると、黄色の枠線(フォーカスエリア)と太陽マークの露出調整アイコンが表示される(画面をタッチすると、顔検出機能は一時的にオフになる)。これらを操作することで、ピント合わせと露出調整を実行できる。
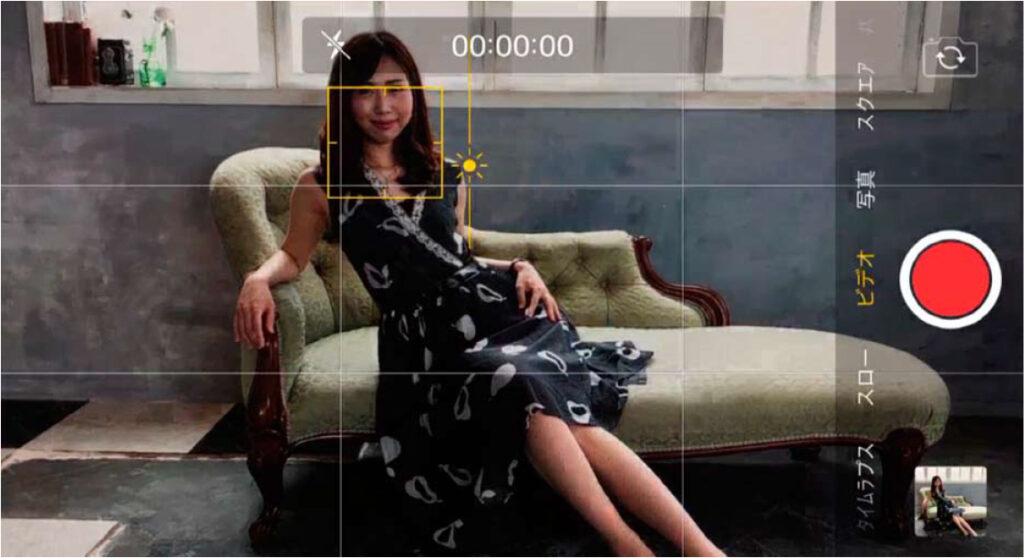
露出調整(明るさの調節)
手動で露出調整。上スワイプで明るく、下スワイプで暗くなる。
AE/AF ロック(露出・ピントの固定)
露出とピントをいい具合に手動調整したとしても、カメラの向きを変えると再び自動調整される。
それでは困るという場合、自動露出機能とオートフォーカス機能が作動しないように、「AE/AF ロック」機能によって露出とピントを固定することができる。AE/AF ロックが発動すると、ファインダーの上に「AE/AF ロック」と表示される。たとえカメラの向きを変えたとしても、露出とピントが固定されたままになる。ちなみにAE/AF ロックが有効化された状態だと、ピントは手動調整できないが、ピントを固定したまま露出を調整することは可能。